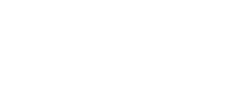1
General Discussion(English Only) / Sri Astalaxmi Yantra: Significance and Price
« on: April 01, 2025, 12:27:23 PM »
The Sri Astalaxmi Yantra is an ancient and powerful symbol that represents the eight manifestations of Goddess Lakshmi, the goddess of wealth, prosperity, and abundance. This yantra is believed to bring prosperity, wealth, and happiness to the person who possesses it. The Sri Astalaxmi Yantra is often used in homes and workplaces to invite positivity and success.
What is Sri Astalaxmi Yantra?
The Sri Astalaxmi Yantra is an intricate and sacred geometric representation of Goddess Lakshmi. It is designed to evoke the blessings of all eight forms of Lakshmi, which are:
Adi Lakshmi - The primal form of wealth.
Dhan Lakshmi - The wealth of material prosperity.
Dhanya Lakshmi - The wealth of agricultural prosperity.
Gaja Lakshmi - The wealth of animals.
Santana Lakshmi - The wealth of children and descendants.
Vijaya Lakshmi - The wealth of victory and success.
Vidya Lakshmi - The wealth of knowledge.
Aishwarya Lakshmi - The wealth of supreme power and luxury.
By meditating upon this yantra and performing the right rituals, individuals can attract these blessings into their lives.
Benefits of Sri Astalaxmi Yantra
The Sri Astalaxmi Yantra is said to offer a multitude of benefits to its worshipper, including:
Wealth and prosperity: Attracts wealth in all forms, both material and spiritual.
Abundance in life: Encourages prosperity in family, relationships, and health.
Success in endeavors: Brings success in business, career, and personal projects.
Blessings of Goddess Lakshmi: Invokes the divine blessings of Goddess Lakshmi for overall well-being.
Price of Sri Astalaxmi Yantra
If you're considering purchasing the Sri Astalaxmi Yantra, it’s essential to understand that the price can vary depending on the size, material, and craftsmanship. Generally, the cost of the Sri Astalaxmi Yantra starts from affordable ranges and can go up based on the quality of the yantra.
For the exact price and more information, you can check out the Sri Astalaxmi Yantra Price on FestMarket.
Where to Buy the Sri Astalaxmi Yantra
The Sri Astalaxmi Yantra is available for purchase at several reputable online platforms, including specialty stores that sell spiritual and sacred items. To ensure the authenticity of the yantra, it’s advisable to purchase from trusted vendors like FestMarket.
For more details, visit the link to check the Sri Astalaxmi Yantra and its price: sri astalaxmi yantra price.
What is Sri Astalaxmi Yantra?
The Sri Astalaxmi Yantra is an intricate and sacred geometric representation of Goddess Lakshmi. It is designed to evoke the blessings of all eight forms of Lakshmi, which are:
Adi Lakshmi - The primal form of wealth.
Dhan Lakshmi - The wealth of material prosperity.
Dhanya Lakshmi - The wealth of agricultural prosperity.
Gaja Lakshmi - The wealth of animals.
Santana Lakshmi - The wealth of children and descendants.
Vijaya Lakshmi - The wealth of victory and success.
Vidya Lakshmi - The wealth of knowledge.
Aishwarya Lakshmi - The wealth of supreme power and luxury.
By meditating upon this yantra and performing the right rituals, individuals can attract these blessings into their lives.
Benefits of Sri Astalaxmi Yantra
The Sri Astalaxmi Yantra is said to offer a multitude of benefits to its worshipper, including:
Wealth and prosperity: Attracts wealth in all forms, both material and spiritual.
Abundance in life: Encourages prosperity in family, relationships, and health.
Success in endeavors: Brings success in business, career, and personal projects.
Blessings of Goddess Lakshmi: Invokes the divine blessings of Goddess Lakshmi for overall well-being.
Price of Sri Astalaxmi Yantra
If you're considering purchasing the Sri Astalaxmi Yantra, it’s essential to understand that the price can vary depending on the size, material, and craftsmanship. Generally, the cost of the Sri Astalaxmi Yantra starts from affordable ranges and can go up based on the quality of the yantra.
For the exact price and more information, you can check out the Sri Astalaxmi Yantra Price on FestMarket.
Where to Buy the Sri Astalaxmi Yantra
The Sri Astalaxmi Yantra is available for purchase at several reputable online platforms, including specialty stores that sell spiritual and sacred items. To ensure the authenticity of the yantra, it’s advisable to purchase from trusted vendors like FestMarket.
For more details, visit the link to check the Sri Astalaxmi Yantra and its price: sri astalaxmi yantra price.